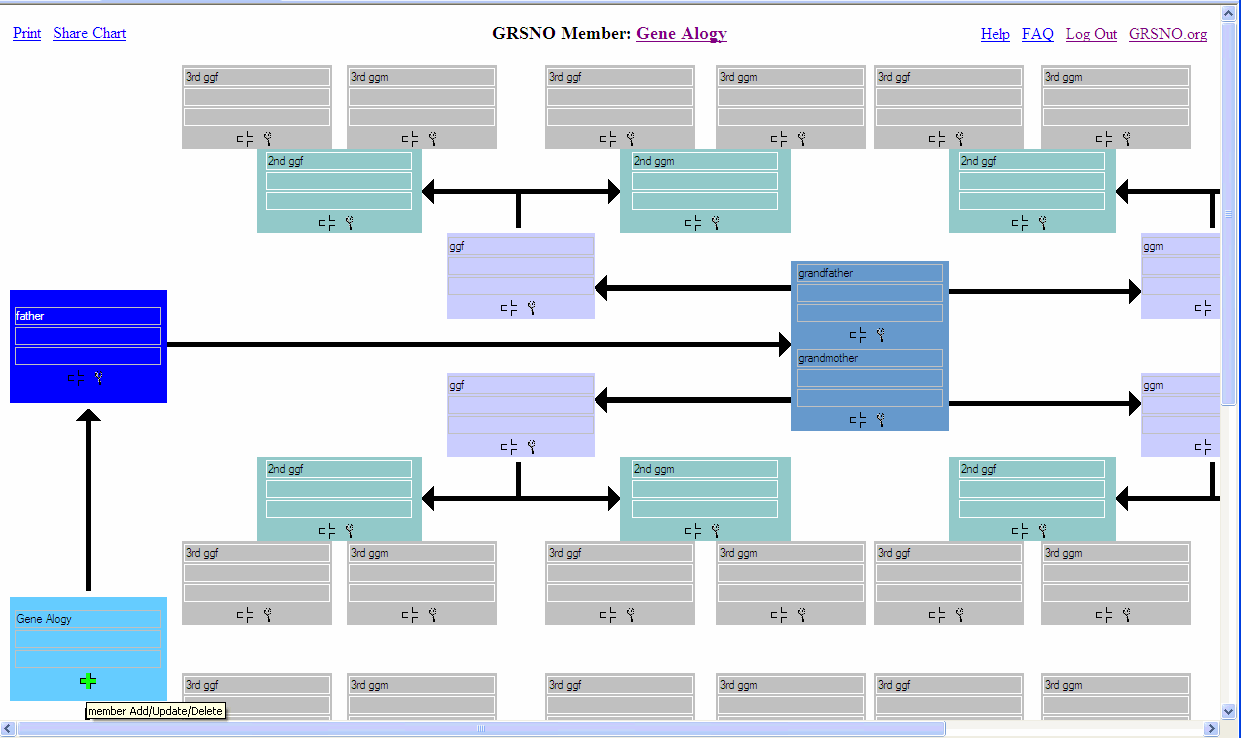
Ancestor Chart is the copy-righted property of Chris Caravella, GRSNO member and acting webmaster for GRSNO.org, and is made available freely to the GRSNO membership.
You must login with a valid user ID and password AND you must be an active member of GRSNO. If your membership lapses, you will be denied entry. Report any issues with the login procedure by clicking on the link to the webmaster from the Member Webspace page. Once you login, you will not be required to login again for one week.
The font size is intentionally small to accomodate a larger viewing area. You can, however, control font size with the zoom feature of your browser. Pressing the CTRL key and the + key (plus key) at the same time will zoom in and make the font appear larger. You can do this multiple times to get to a font size that works for you. Likewise, pressing CTRL and the - key (minus key) will zoom back out. To reset the browser to the default font size press CTRL and the 0 key (zero key).
Note that each box has its own set of function icons, one of which is the Add/Update/Delete icon (plus sign). Each box acts independently of the others so if you add data to more than one box without pressing each boxes plus sign, you will loose data. If this happens, just press the back arrow of your browser to get to a previous state of the chart. You can then press the plus icon for one of the boxes you had bypassed and the data is saved. To refresh your Ancestor Chart, click on your name in the menu bar at the top of the page.
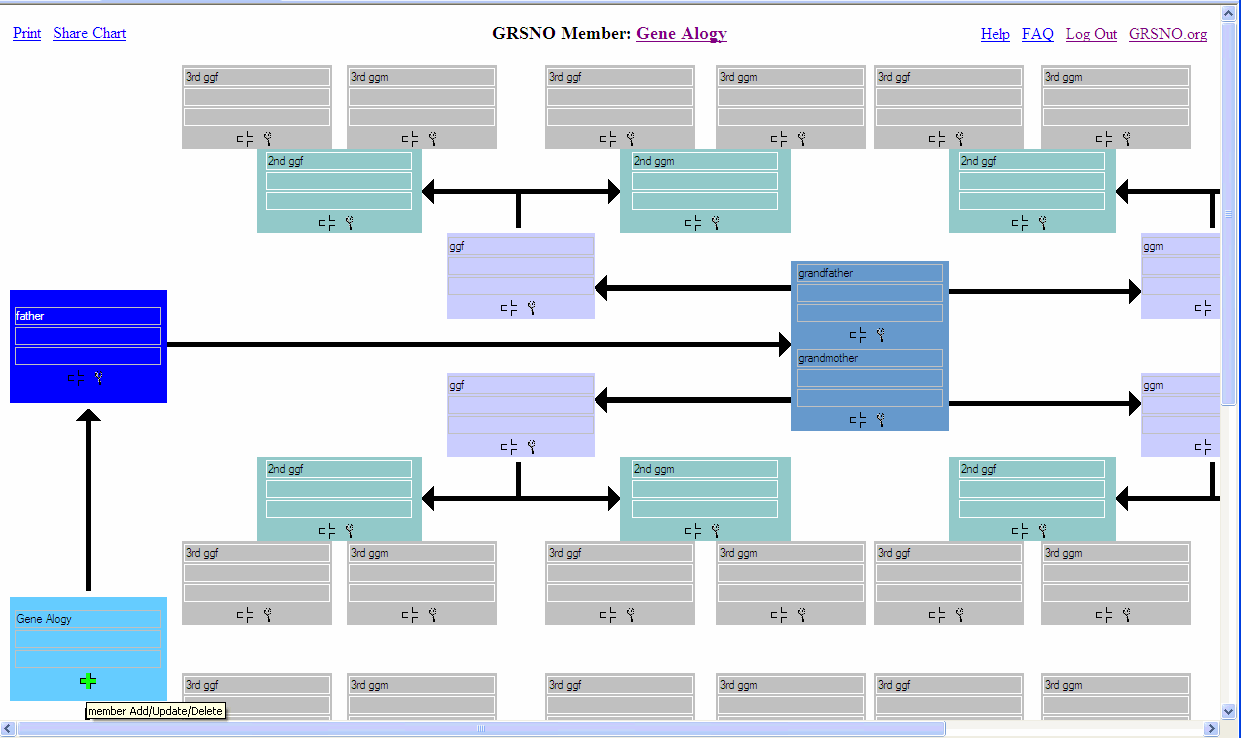
Across the top is a menu bar followed by a 6 generation chart. The chart is composed of 64 boxes each representing an ancestor in the chart. Arrows between the boxes guide you through the lineage. The boxes are colored by generation to make it easier to identify where you are within the chart. Each box has a set of function icons at the bottom. The root position of the Ancestor Chart is on the left side in the center of the page. Follow the arrows out from the root position to get to each succesive generation. If a box has no data, it will display a generation label for that position in the chart. If a box is populated, hover your cursor over any of the box function icons and a hint, which also includes the generation label for that box, will appear.
 | Each box has three data fields. You may put whatever data you desire in these fields but the first (uppermost) data field should be reserved for ancestor name. Typically the second line is for birth information and the third for death information. Again, there are no restrictions on how you choose to display your ancestor data. The three function icons are the plus sign for Add/Update/Delete (saves changes made to the data fields) , the spyglass icon for Search & Replace ( allows importing data into the chart ) and the left-pointing arrow icon for Promote ( shift the ancestor to the root position ). |
![]()
![]() Add/Update/Delete - Press this icon to save changes made to the box. To delete, simply erase all three data fields and press the plus icon. Remember that you must press the plus icon to save changes BEFORE moving on to another box. Also note that the plus icon is solid green for boxes containing ancestors and transparent or hollow for boxes with no data.
Add/Update/Delete - Press this icon to save changes made to the box. To delete, simply erase all three data fields and press the plus icon. Remember that you must press the plus icon to save changes BEFORE moving on to another box. Also note that the plus icon is solid green for boxes containing ancestors and transparent or hollow for boxes with no data.
![]() Search & Replace - Press this icon to bring up the Search & Replace window. By default, a search will be performed on the first field (the name field) of the box but you also can redefine the search criteria within the Search & Replace window. So what's being searched? At a mimimum, you can search your own ancestors which is handy for importing if you had some kissing cousins in your tree. Also from the Member Webspace page you have the option of loading a GEDCOM file. If you did this, individuals from the GEDCOM file will be available for the search. You also may have access to other GRSNO member's Ancestor Chart data or GEDCOM data, if those members have chosen to make the data public. We'll see more on the Search & Replace function and chart menu options later in this document.
Search & Replace - Press this icon to bring up the Search & Replace window. By default, a search will be performed on the first field (the name field) of the box but you also can redefine the search criteria within the Search & Replace window. So what's being searched? At a mimimum, you can search your own ancestors which is handy for importing if you had some kissing cousins in your tree. Also from the Member Webspace page you have the option of loading a GEDCOM file. If you did this, individuals from the GEDCOM file will be available for the search. You also may have access to other GRSNO member's Ancestor Chart data or GEDCOM data, if those members have chosen to make the data public. We'll see more on the Search & Replace function and chart menu options later in this document.
![]()
![]() Promote - Press this icon to shift the ancestor in this box to the root position (center left-side) of the Ancestor Chart. The rest of the chart will be redisplayed with 6 generations of that individual's ancestry. Promote allows Ancestor Chart to act as a window on your entire ancestry. You can reposition this window over any part of your ancestry using the Promote function. To return yourself to the root position, click on your name in the menu bar at the top of the page. Note that the Promote icon only appears in boxes that contain ancestors, and that the arrow icon will be solid black if ancestors exists beyond the ancestor in the box of interest and transparent or hollow if no ancestors exist beyond the box of interest. This is especially useful in the fringe boxes to indicate if your ancestry extends beyond the six generations displayed in Ancestor Chart. Also note that generation labels change during a promote to reflect the relationship to YOU and not the current occupant of the root position.
Promote - Press this icon to shift the ancestor in this box to the root position (center left-side) of the Ancestor Chart. The rest of the chart will be redisplayed with 6 generations of that individual's ancestry. Promote allows Ancestor Chart to act as a window on your entire ancestry. You can reposition this window over any part of your ancestry using the Promote function. To return yourself to the root position, click on your name in the menu bar at the top of the page. Note that the Promote icon only appears in boxes that contain ancestors, and that the arrow icon will be solid black if ancestors exists beyond the ancestor in the box of interest and transparent or hollow if no ancestors exist beyond the box of interest. This is especially useful in the fringe boxes to indicate if your ancestry extends beyond the six generations displayed in Ancestor Chart. Also note that generation labels change during a promote to reflect the relationship to YOU and not the current occupant of the root position.

Print - Generates an printer-friendly html page of the Ancestor Chart without the menu bar, input field outlines and function icons. You can then choose your browsers print function to format the page settings and print the chart OR save the printer-friendly html page as a digital file.
Share Chart or Revoke Chart - This is a toggle so only one of the options will appear. Use this option to either share or revoke (un-share) your ancestry chart information with other GRSNO members. By default your information is NOT shared and the Share Chart option appears in the menu bar. Clicking the Share Chart option makes your ancestry information available for search and import in the Search & Replace function of other GRSNO members' Ancestor Charts. Sharing also provides a neat way to see who may be related to you.
Share GEDCOM or Revoke GEDCOM - This option will not appear if you have not uploaded a GEDCOM file from the Member Webspace page. It functions exactly like the Share/Revoke Chart option except with GEDCOM information rather than Ancestor Chart information.
GRSNO Member: - Displays your name. Click on your name to reposition the chart so that you are in the root position (center left-side box). Typically you will do this after using the Promote function in order to reset the Ancestor Chart, or simply to refresh the chart.
Help - Opens a separate widows and displays this document.
FAQ - Also opens this document in a separate window but automatically positions the page to the Frequently Asked Questions section at the end of this document.
Log Out - Ends a member's session. You are not required to Log Out. By default, once you log in you will not need to log in again for one week UNLESS you decide to use the Log Out option. Logging Out is way to allow another member to log in and display his/her Ancestor Chart - one more way you can share your ancestry with GRSNO members.
GRSNO.org - Click on this link to return to the GRSNO Home Page.
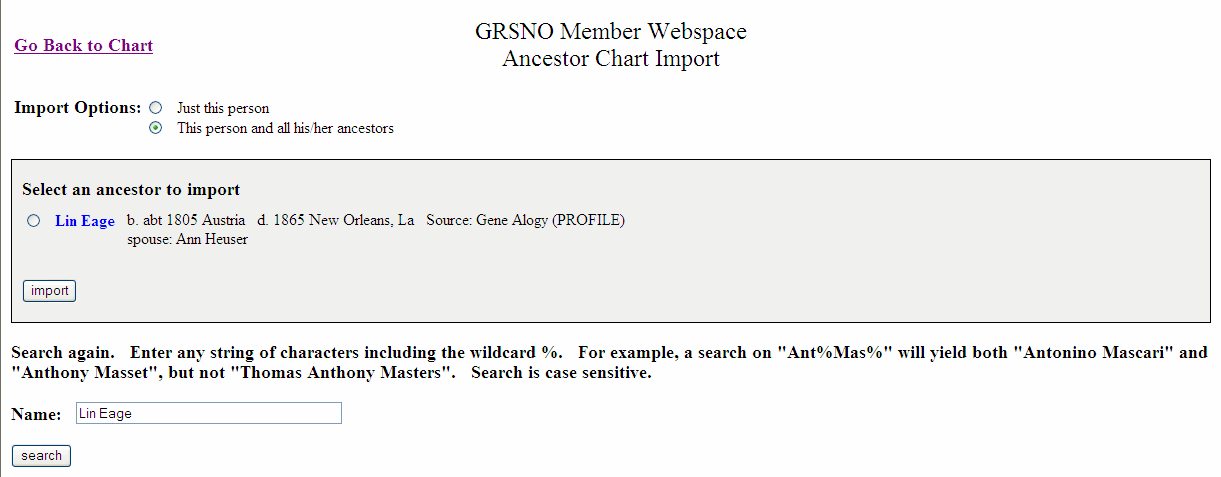
Import Options: - You have the choice of importing just the ancestor you select OR the ancestor you select and any ancestry that exists for him/her. This is a quick way to poulate the Ancestor Chart if you have already loaded a GEDCOM. BEWARE that choosing to import an ancestor and all of his/her ancestors will overwite all currently existing ancestors in the Ancestor Chart for the box from which the Search & Replace was selected.
Select an ancestor to import - This grey background area is the display field for your search results. In addition to data on the individual of interest, any spouse or parents information will also display if it exists. The owner and source (either PROFILE for Ancestor Chart data or GEDCOM for GEDCOM file data) of the information will display at the end of the line. You must select an ancestor by pressing the radio button preceding his/her name BEFORE pressing the import button. The data for the selected ancestor will be then incorporated into your ancestry and the Ancestor Chart redisplayed with the newly added ancestors. An ancestor is automatically selected, if only one was returned by the search.
Search again - You can refine your search criteria by entering a new search value in the Name: field. You have plenty of search flexibility by using the wildcard character. You must, however, always include at least 3 alpha characters in your search string. Note that the first time you choose Search & Replace from a box on the Ancestor Chart, a search will be done on the content of the name field (uppermost) of the box even if that is just the generatoin label. The Search window will be redisplayed with your new results after pressing the Search button.
I know I am an active member and am using the correct login credentials. Why can't I log in?
The print is too small. Can I increase the font size?
I just entered information and now it is gone. What happened?
I used the Promote function. Now how do I get my chart back to the way it was?
Why are some of the function icons color-filled and other not?
Six generations isn't much information. Can I see more?
Can I delete a whole branch of my ancestry?
Can I import more than just one ancestor at a time?
Why can't I search in the 1st box?
I've made a mess of my chart. Can I start over?
I keep trying to delete the 3rd ggf. Why won't it go away?
Can I change the color scheme?
Can I print my entire ancestry?
When I choose the Print option the resulting printout has no color. What's up with that?
Can I save the chart to a digital file rather then printing it?
I want to send my chart in an email. How do I do that?
Can I just give my user ID and password to my cousin so he can see the chart?
How can I tell the generation of a particular ancestor?
How much is GRSNO membership and how do I sign up?
Who owns the Ancestor Chart application?
I know I am an active member and am using the correct login credentials. Why can't I log in?
It is likely that cookies are being blocked by your browser. Check your browser's advanced security configuration options and ensure that cookies are accepted.
The print is too small. Can I increase the font size?
The font size is intentionally small to accomodate a larger viewing area. You can, however, control font size with the zoom feature of your browser. Pressing the CTRL key and the + key (plus key) at the same time will zoom in and make the font appear larger. You can do this multiple times to get to a font size that works for you. Likewise, pressing CTRL and the - key (minus key) will zoom back out. To reset the browser to the default font size press CTRL and the 0 key (zero key).
I just entered information and now it is gone. What happened?
Note that each box has its own set of function icons, one of which is the Add/Update/Delete icon (plus sign). Each box acts independently of the others so if you add data to more than one box without pressing each boxes plus sign, you will loose data. If this happens, just press the back arrow of your browser to get to a previous state of the chart. You can then press the plus icon for one of the boxes you had bypassed and the data is saved. To refresh your Ancestor Chart, click on your name in the menu bar at the top of the page.
![]() Add/Update/Delete - Press this icon to save changes made to the box. To delete, simply erase all three data fields and press the plus icon. Remember that you must press the plus icon to save changes BEFORE moving on to another box.
Add/Update/Delete - Press this icon to save changes made to the box. To delete, simply erase all three data fields and press the plus icon. Remember that you must press the plus icon to save changes BEFORE moving on to another box.
I used the Promote function. Now how do I get my chart back to the way it was?
Click on your name in the menu bar at the top of the Ancestor Chart to reposition the chart so that you are in the root position (center left-side box). Typically you will do this after using the Promote function in order to reset the Ancestor Chart, or simply to refresh the chart.
Why are some of the function icons color-filled and other not?
Color filling is a way to draw your attention to the sections of your chart that conatin ancestor information.
![]()
![]() Add/Update/Delete - The plus icon is solid green for boxes containing ancestors and transparent or hollow for boxes with no data.
Add/Update/Delete - The plus icon is solid green for boxes containing ancestors and transparent or hollow for boxes with no data.
![]()
![]() Promote - The Promote icon only appears in boxes that contain ancestors, and the arrow icon will be solid black if ancestors exists beyond the ancestor in the box of interest and transparent or hollow if no ancestors exist beyond the box of interest. This is especially useful in the fringe boxes to indicate if your ancestry extends beyond the six generations displayed in Ancestor Chart.
Promote - The Promote icon only appears in boxes that contain ancestors, and the arrow icon will be solid black if ancestors exists beyond the ancestor in the box of interest and transparent or hollow if no ancestors exist beyond the box of interest. This is especially useful in the fringe boxes to indicate if your ancestry extends beyond the six generations displayed in Ancestor Chart.
Six generations isn't much information. Can I see more?
![]()
![]() Promote - Press this icon to shift the ancestor in this box to the root position (center left-side) of the Ancestor Chart. The rest of the chart will be redisplayed with 6 generations of that individual's ancestry. Promote allows Ancestor Chart to act as a window on your entire ancestry. You can reposition this window over any part of your ancestry using the Promote function. To return yourself to the root position, click on your name in the menu bar at the top of the page. Note that the Promote icon only appears in boxes that contain ancestors, and that the arrow icon will be solid black if ancestors exists beyond the ancestor in the box of interest and solid transparent or hollow if no ancestors exist beyond the box of interest. This is especially useful in the fringe boxes to indicate if your ancestry extends beyond the six generations displayed in Ancestor Chart.
Promote - Press this icon to shift the ancestor in this box to the root position (center left-side) of the Ancestor Chart. The rest of the chart will be redisplayed with 6 generations of that individual's ancestry. Promote allows Ancestor Chart to act as a window on your entire ancestry. You can reposition this window over any part of your ancestry using the Promote function. To return yourself to the root position, click on your name in the menu bar at the top of the page. Note that the Promote icon only appears in boxes that contain ancestors, and that the arrow icon will be solid black if ancestors exists beyond the ancestor in the box of interest and solid transparent or hollow if no ancestors exist beyond the box of interest. This is especially useful in the fringe boxes to indicate if your ancestry extends beyond the six generations displayed in Ancestor Chart.
Can I delete a whole branch of my ancestry?
No but you can force a whole branch of your ancestry to be deleted by doing a Search & Replace with the This ancestor and all of his/her ancestors option selected. Then import an ancestor which you know has no further ancestry. This will automatically cause all the ancestry on your chart beyond the box from which the Search & Replace was done to be deleted.
Can I import more than just one ancestor at a time?
From the Search & Replace window, Import Options: gives you the choice of importing just the ancestor you select OR the ancestor you select and any ancestry that exists for him/her.
Why can't I search in the 1st box?
The 1st box is the root position and cannot be deleted or overwritten by an import when and only when you, the GRSNO member, are listed in the box. If you have done a Promote on an ancestor, then that ancestor appears in the 1st box and the Search & Replace icon will appear.
I've made a mess of my chart. Can I start over?
No but you can force a purge of your Ancestor Chart by performing a Search & Replace in both your mother and father boxes. From the Search & Replace window with the This ancestor and all of his/her ancestors option selected, import an ancestor which you know has no further ancestry. This will automatically cause all the ancestry on your chart beyond the box from which the Search & Replace was done to be deleted. You cannot delete yourself from the Ancestor Chart.
I keep trying to delete the 3rd ggf. Why won't it go away?
If a box has no data, it will automatically display a generation label for that position in the chart. You cannot delete a generation label.
There is no undo feature for Ancestor Chart. This is a limitation of a stateless HTML form application.
Can I change the color scheme?
This option is not available at this time but may be instituted in a future release.
Can I print my entire ancestry?
No. The print function of the menu bar at the top of Ancestor Chart is limited to the 6 generation display. It is impractical to expect useable results for charts much larger than this.
When I choose the Print option the resulting printout has no color. What's up with that?
It is likely that color printing has been disabled in your browser settings. Check your browser's advanced printer configuration options and ensure that color printing is allowed.
Can I save the chart to a digital file rather then printing it?
The easiest way to do this is to select the Print option from the menu bar at the top of the Ancestor Chart. A new window will pop-up with a printer-friendly version of the chart. From this window, do a Save As from your browser and select the file type as Webpage, HTML only. This will create a digital file which can be opened in any browser. Note that internet connectivity is required to properly display Ancestor Chart in a browser.
I want to send my chart in an email. How do I do that?
The easiest way to do this is to select the Print option from the menu bar at the top of the Ancestor Chart. A new window will pop-up with a printer-friendly version of the chart. From this window, do a Save As from your browser and select the file type as Webpage, HTML only. This will create a digital file which can be attached to an email and subsequently opened in any browser. Note that internet connectivity is required to properly display Ancestor Chart in a browser.
Can I just give my user ID and password to my cousin so he can see the chart?
It is not good practice to reveal your login credentials to anyone. As an alternative, try saving the chart as a digital file and email your cousin a copy.
How can I tell the generation of a particular ancestor?
If a box is populated, hover your cursor over any of the box function icons and a hint will appears which includes the generation label for that box.
How much is GRSNO membership and how do I sign up?
Please refer to the GRSNO membership page. GRSNO now has online application and payment through PayPal. You can also choose to print and mail in your application.
Who owns the Ancestor Chart application?
Ancestor Chart was built by and is the copy-righted property of Chris Caravella, GRSNO member and acting webmaster for GRSNO.org. It is made available freely to the GRSNO membership.